VisualTran Office 사용 가이드
0. 프로그램 설치
첫 사용자라면 홈페이지에서 프로그램을 다운로드 받아서 설치를 먼저 진행합니다. 다운로드 메뉴로 이동 ( https://kr.visualtran.com )
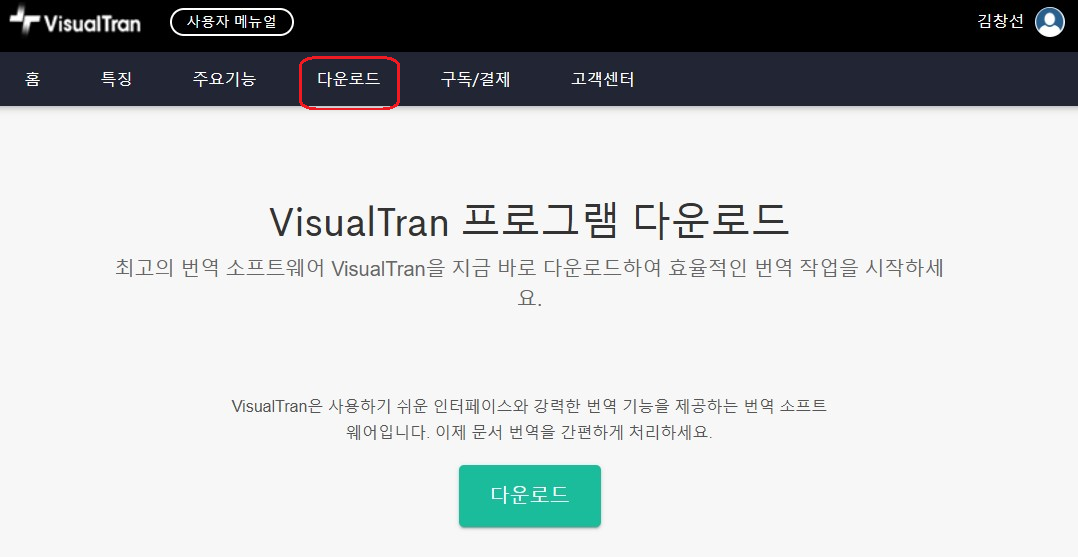
다운로드 후 압축파일을 푼 다음에 더블 클릭하여 설치 진행함.
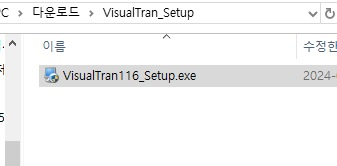
이때 PC환경마다 다르며, 아래와 같은 팝업 창이 뜨면 [예]를 클릭하여 계속 진행함.
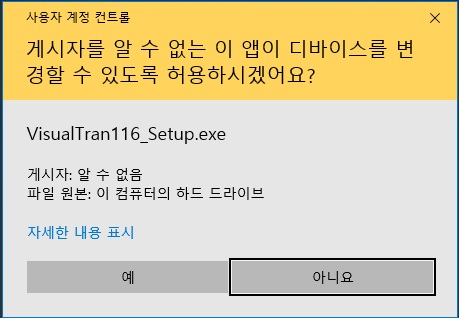
다음 화면은 설치 초기화면이며 다음을 클릭하여 계속 진행함.
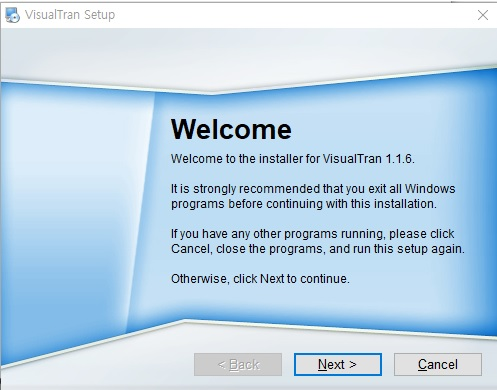
동의를 선택 후 계속 진행하여 설치를 마침.
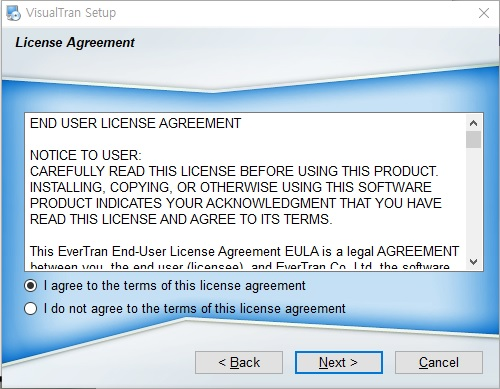
1. 회원가입/로그인
VisualTran을 사용하려면 먼저 회원가입 또는 로그인을 해야 합니다.
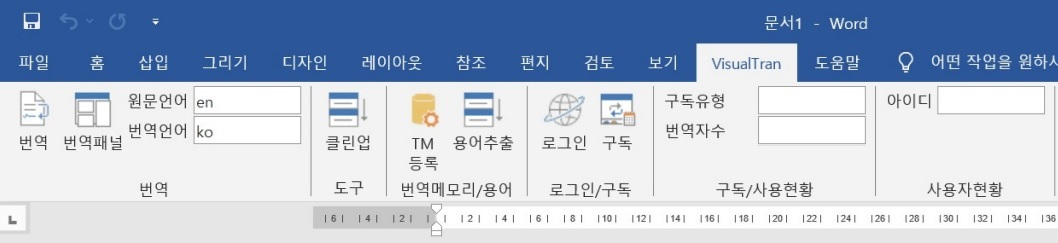
회원가입은 이메일 주소와 기본 정보만 입력하면 간단히 완료됩니다. 또한 [구글 인증] 기능을 사용하여 빠르게 계정을 생성할 수 있습니다.
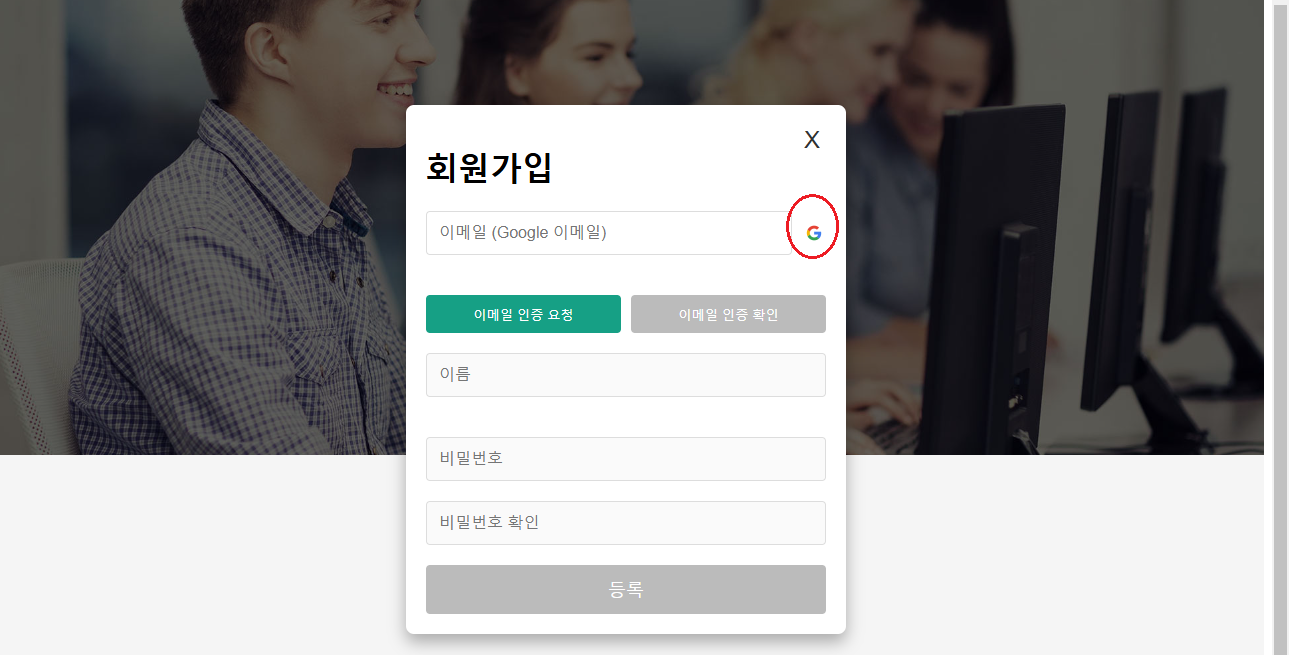
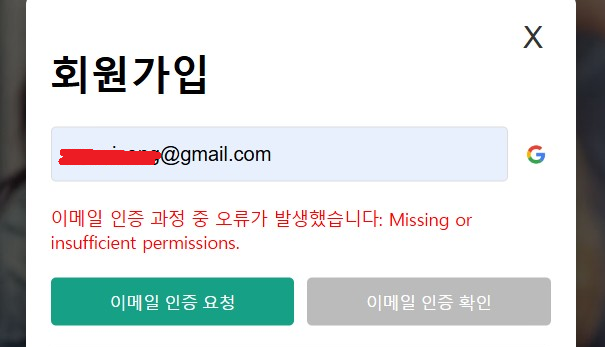
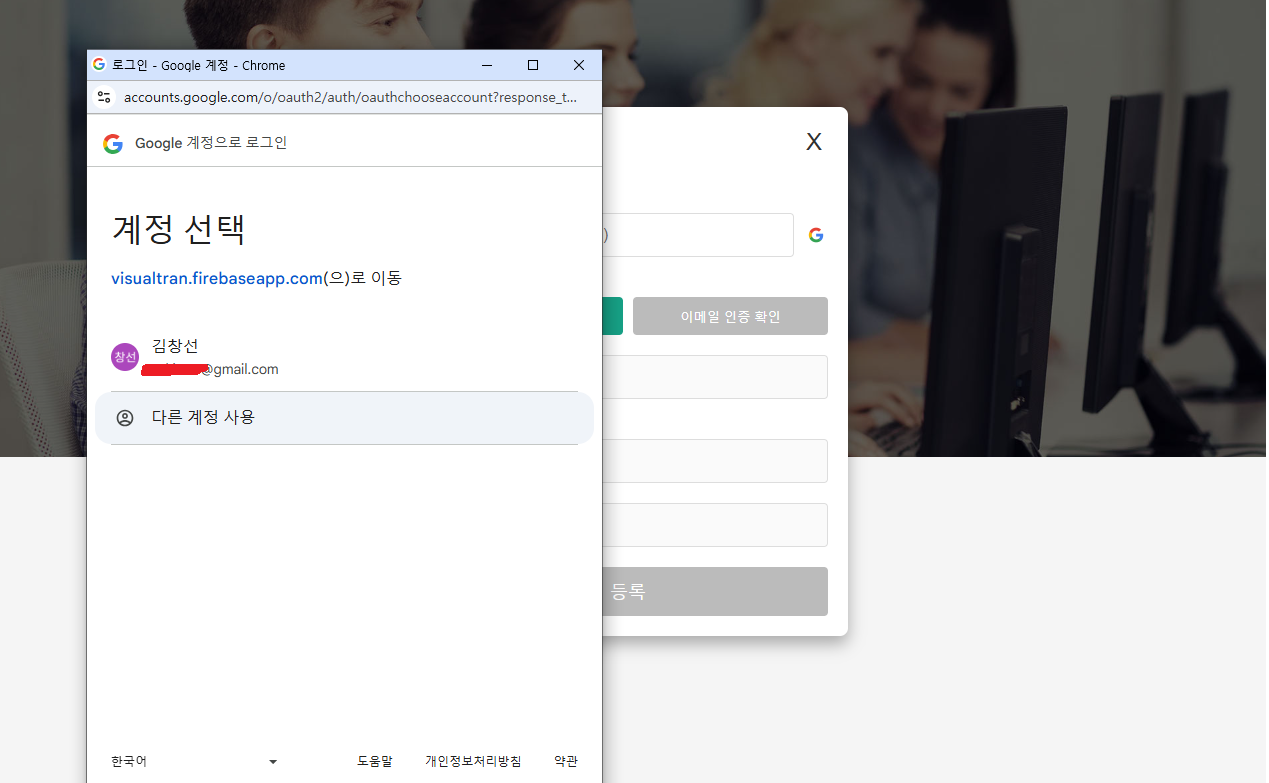
로그인 시 자동 로그인과 ID/암호 저장 옵션을 통해 더 쉽게 접근할 수 있습니다. 비밀번호를 잊어버린 경우, [비밀번호 재설정] 기능을 이용해 새로운 암호를 생성할 수 있습니다.
2. 무료/유료 구독
VisualTran은 1만 문자까지 무료로 사용 가능하며, 이후에는 구독 플랜을 통해 확장된 기능을 이용할 수 있습니다.
유료 구독 플랜은 다음과 같습니다:
- Basic: 월 최대 번역 100,000자
- Advanced: 월 최대 번역 200,000자
- Premium: 월 최대 번역 500,000자

다음은 유료 상품을 구독 및 결제하는 방법입니다. 해당 유료 상품을 지정 후 클릭하면 카드 결제하는 화면으로 이동합니다.


구독 상태와 사용량은 [구독 & 사용현황] 메뉴를 통해 실시간으로 확인할 수 있습니다. 구독은 언제든지 해지 가능하며, 해지 시 남은 기간까지 정상적으로 사용 가능합니다.

이때 해당 상품을 클릭하면 상세한 내용을 확인할 수 있으며, 중간에는 이용 현황을 볼 수 있고, 하단에는 [구독 해지]를 통하여 언제든지 구독 해지가 가능합니다.



3. (주요기능)번역
VisualTran은 다양한 번역 기능을 제공합니다:

- 언어 선택: 번역할 원문 언어와 번역문 언어를 지정할 수 있습니다. 지원 언어는 한국어, 영어, 중국어, 일본어 등입니다.
- 번역 메모리: 기존 번역 데이터를 저장하고 재활용하여 작업 효율을 극대화합니다.
- 번역 엔진 선택: 구글, 딥엘, 파파고, 빙 등 다양한 번역 엔진을 지원합니다.
- 번역 범위 지정: 문서 전체 또는 특정 페이지만 번역할 수 있습니다.
- 어체 설정: 경어체와 평어체를 선택할 수 있으며, 번역의 톤을 조정할 수 있습니다.

◈ 언어 기능: 번역하고자 하는 원문 언어 및 번역문 언어를 지정할 수 있으며 총 6개 언어에 대해서만 제공합니다. 차후 고객사의 니즈를 파악 후 언어 확장도 가능하니 관심 있는 언어가 있다면 저희 고객센터로 연락 주십시오.
◈ 번역 메모리 기능: 본 비주얼트란-오피스 제품에서는 AI번역을 활용하는 목적으로 최적화되어 있습니다. 만약 본 파일에서 AI 번역 이후 사용자가 수정번역을 마친 결과물에 대해서 번역메모리를 일괄 등록한 다음에 이를 AI번역과 색상으로 구분&표시해 줄 수 있는 기능이 필요하면 본 기능을 활용하면 됩니다.
◈ AI번역(엔진) 선택 기능: 사용자가 구글, 딥엘, 파파고, 빙 등의 AI번역 엔진 중에서 하나를 지정 후 번역할 수 있는 기능입니다.
◈ 번역 범위(지정) 기능: 번역하고자 하는 범위를 전체 또는 원하는 페이지 범위만큼 사용자가 지정 후 수행할 수 있는 기능입니다.
◈ 어체(지정) 기능: 번역 언어가 한글일 때만 동작하는 기능으로써 AI번역 내용이 경어체 또는 평어체로 반영되어 번역됩니다. 다만 본 미들웨어 기능은 양 쪽을 연결하여 데이터를 주고받을 수 있도록 중간에서 매개 열할을 하는 추가 기능으로써 각 AI번역 엔진의 특성으로 인하여 100% 반영이 안될 수도 있음을 참고하여 사용하시길 바랍니다.
◈ 번역 단위(지정) 기능: AI번역을 수행할 때 문장 또는 문단 단위로 할 것인지에 대한 선택 기능이 됩니다. 통상적으로 문장 내에 (이탤릭체, 볼드체 등)서식이 포함된 경우라면 문장 전체가 변형될 수 있으니 이럴때는 문장 단위로 수행할 것을 권장합니다.
그리고 추가적으로 약어에 대한 기능은 AI번역 시 문장이 잘못 끊어진 채로 번역이 될 경우에는 약어를 등록하여 잘못 끊어짐 현상을 방지할 수 있습니다. 본 기능은 원문 언어가 영어일 때에만 적용됩니다.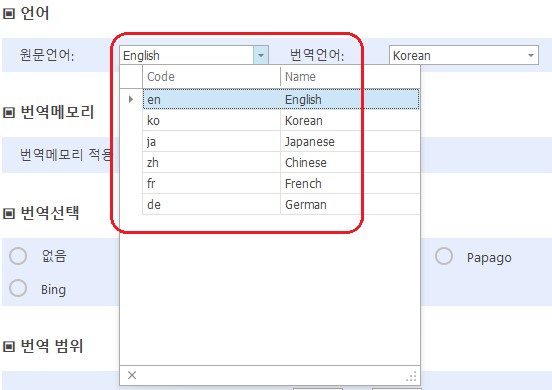
4. 번역 수정 및 클린업
VisualTran의 번역 수정 기능은 작업 효율을 높이는 데 유용합니다:
- 원문과 번역문: 좌측 창에는 원문, 우측 창에는 번역문이 표시됩니다. 각 문장을 클릭하면 대응되는 문장이 하이라이트되어 수정이 용이합니다.
- 클린업: 모든 번역 수정이 완료된 후 [클린업] 버튼을 사용하여 최종 결과를 저장할 수 있습니다.
클린업은 문서 포맷을 정리하고 번역 데이터를 최적화합니다.


5. 파일 불러오기 및 업데이트
VisualTran은 기존 번역 파일을 다시 불러오거나, 최신 업데이트를 적용할 수 있습니다:
- 파일 불러오기: 이전에 작업했던 파일을 불러와 번역을 이어갈 수 있습니다.
- 업데이트: 최신 버전으로 프로그램을 업데이트하고 새로운 기능을 적용합니다.
업데이트가 적용되지 않을 경우, 열려 있는 문서를 닫은 후 다시 시도해야 합니다.


◈ 업데이트: 업데이트된 내용이 있으면 다음과 같이 업데이트 안내 창이 열리며 이를 클릭하면 업데이트가 진행됩니다. 만약 업데이트가 진행되지 않으면 현재 오픈된 MS-Office 문서를 닫고 진행하십시오.

6. 번역 패널
VisualTran의 번역 패널은 번역 엔진 결과를 비교하고 수정할 수 있는 강력한 도구입니다:
- 번역 엔진 선택: 번역 엔진별 결과를 한 화면에서 확인하고 비교할 수 있습니다.
- [이전][다음] 단추: [이전], [다음] 단추를 클릭하여 문장의 앞/뒤 이동이 가능합니다.
- [적용]: 선택한 번역 결과를 최종 번역문에 반영합니다.
- 번역 단추: [번역] 단추는 현재 지정된 다체널 AI번역(엔진)에 대해서 그 개수만큼 위에서 아래의 패널 순서대로 번역 결과를 표시해 주는 기능입니다.
- 검증: [검증] 단추는 AI번역의 부족한 미완성 결과물에 대해서 총 8가지의 오류를 교정할 수 있는 기능입니다. 각 기능들은 직관적인 표현을 사용하였으므로 어떠한 기능인지는 바로 파악할 수 있도록 구성되어 있습니다.
- 용어: [원문] 영역에서 자주 사용되는 용어를 등록 후 활용하고자 할 때에는 등록이 필요한 용어(표제어)를 지정 후 우측 마우스를 클릭하면 용어를 등록할 수 있는 팝업 창이 열립니다. 이때 등록하고자 하는 원문 용어(표제어)와 번역문 용어(대역어)를 모두 작성 후 등록하면 해당 정보는 하단의 [용어] 탭에서 리스트 형태로 보여지며, 그 결과는 [원문] 영역에서 파란색으로 표시되어 활용할 수 있는 기능이 됩니다.

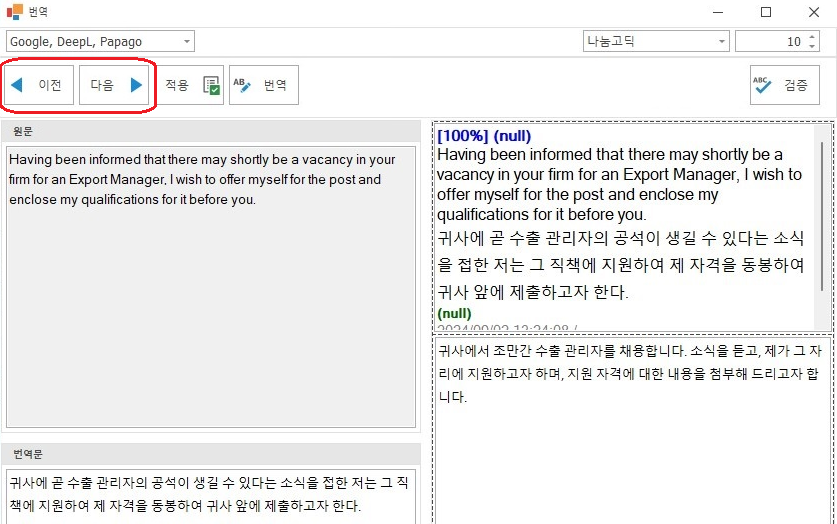





7. PDF 변환
PDF 파일을 MS Word 형식으로 변환하여 번역할 수 있습니다:
- PDF 파일을 선택합니다.
- 언어를 지정한 후 변환을 실행합니다.
변환된 파일은 지정된 폴더에 저장됩니다. 변환 과정에서 문서 포맷은 최대한 원본과 동일하게 유지됩니다. (향후에 지원할 예정)

8. TM 등록
TM(Translation Memory)은 번역 작업 결과를 데이터베이스로 저장하여 재사용할 수 있는 기능입니다:
- 작업한 번역 결과를 [전체 등록] 버튼을 눌러 메모리에 추가합니다.
- 등록된 번역 메모리는 이후 유사한 작업에서 자동으로 활용됩니다.

TM 등록은 번역 일관성을 유지하는 데 중요한 역할을 합니다.
9. 용어 추출
VisualTran은 문서에서 용어를 자동으로 추출하고 번역 용어집에 추가할 수 있습니다:
- 원문 용어를 추출하여 리스트 형태로 표시합니다.
- 추출된 용어는 번역문에 적절히 대응되도록 등록됩니다.
- 용어집은 번역 패널 하단에서 관리할 수 있습니다.

- ◈ 용어 범위: 원문 용어(표제어)의 추출 단어 범위 및 빈도 개수를 지정하는 기능입니다.
- ◈ 용어 추출: 지정한 용어 범위만큼 데이터를 추출하는 기능입니다.
- ◈ 기계 번역: AI번역(엔진)을 선택한 것으로 기계번역을 수행하여 번역해 줍니다.
- ◈ 용어 저장: AI번역 및 사용자가 수정한 용어 정보에 대해서 저장해 줍니다.
- ◈ 폰트 설정: 폰트 타입 및 폰트 크기를 조정해 줍니다. 특히 지원되지 않는 폰트 타입으로 인하여 글씨가 깨질 때 활용하는 기능이 됩니다.
- ◈ 지원 언어: 본 기능에서 제공되는 형태소 분석엔진의 언어는 원문이 한글과 영어만 해당이 됩니다.
등록된 용어는 문서에서 파란색으로 표시되어 쉽게 식별할 수 있습니다.